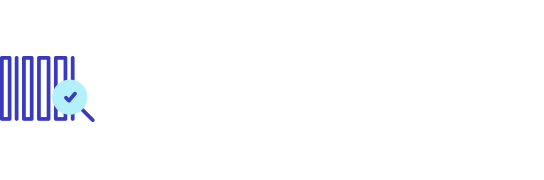Sostituire Batteria iPhone: Scopri Quando è Il Momento
La batteria dell’iPhone è un elemento essenziale per il corretto funzionamento del dispositivo. Con il tempo, le batterie…

Scansionare documenti con iPhone è un processo facile e veloce che ti consente di digitalizzare i tuoi documenti senza problemi. Non è necessario utilizzare costosi scanner esterni o software aggiuntivi, poiché l’iPhone offre funzionalità integrate che consentono di fare tutto direttamente dal tuo dispositivo.
Ci sono diverse opzioni disponibili per scannerizzare documenti con iPhone, inclusa l’app Fotocamera, l’app Note e l’app File. Con queste app, puoi scattare foto dei tuoi documenti e salvarle come file PDF o immagini. Puoi anche modificare i documenti, estrarre il testo e condividere i file con altre persone. Se sei alla ricerca di un modo semplice e veloce per digitalizzare i tuoi documenti, segui questa guida completa.
È possibile scannerizzare documenti gratuitamente utilizzando le funzioni predefinite dell’iPhone. L’app Fotocamera è una delle opzioni disponibili. Se hai un iPhone con iOS 15 o versioni successive e con il chip A12 Bionic o successivo, puoi utilizzare la funzione Live Text per scannerizzare il testo presente nei documenti. Basta aprire l’app Fotocamera, inquadrare il documento e premere il pulsante di cattura. Dopo aver scattato la foto, puoi selezionare il testo riconosciuto e utilizzarlo per copiare, cercare, tradurre o condividere il documento.
Un’altra opzione è utilizzare l’app Note. Apri l’app Note, crea o apri una nota esistente e tocca l’icona della fotocamera. Seleziona l’opzione “Scansiona documento” e inquadra il documento da scannerizzare. Dopo aver scattato la foto, puoi salvare il documento come nota e condividerlo o modificarlo.
Infine, puoi utilizzare l’app File per scannerizzare documenti. Apri l’app File, tocca i tre punti nell’angolo in alto a destra e seleziona l’opzione “Scansiona documenti”. Inquadra il documento, scatta la foto e salvala come file sul tuo dispositivo o servizio cloud preferito.
| App | Funzionalità |
|---|---|
| App Fotocamera | Utilizza la funzione Live Text per scannerizzare il testo |
| App Note | Scansiona documenti e salvali come nota |
| App File | Scansiona documenti e salvali come file |
Con queste funzionalità integrate, puoi scannerizzare documenti e salvare digitalmente le tue informazioni importanti direttamente dal tuo iPhone. Scegli l’app che preferisci e inizia a scannerizzare i tuoi documenti gratuitamente.
Se desideri scannerizzare un documento direttamente in formato PDF utilizzando l’iPhone, puoi utilizzare l’app Genius Scan. Questa app ti permette di scannerizzare documenti e salvarli direttamente come file PDF di alta qualità. Puoi inquadrare il documento, scattare la foto e utilizzare gli strumenti di modifica per migliorare la qualità dell’immagine.
Ma quali sono le alternative per scannerizzare documenti in PDF con iPhone? Ecco alcune app che puoi considerare:
SwiftScan è un’altra app popolare per scannerizzare documenti in PDF con l’iPhone. Offre funzionalità simili a Genius Scan, consentendoti di catturare le immagini dei documenti e salvarle come PDF direttamente sul tuo dispositivo. Puoi anche applicare filtri ed effetti per migliorare la nitidezza e la qualità delle scansioni. Inoltre, SwiftScan ti permette di organizzare e condividere facilmente i tuoi documenti scannerizzati.
L’app Microsoft Lens è un’altra opzione da considerare per scannerizzare documenti in PDF con l’iPhone. Questa app offre una vasta gamma di funzionalità, inclusa la possibilità di scannerizzare documenti, lavagne, biglietti da visita e altro ancora. Puoi salvare le scansioni come file PDF o immagini e condividerle con i tuoi contatti o archiviarle su OneDrive, il servizio di cloud storage di Microsoft.
Adobe Scan è un’altra app affidabile per scannerizzare documenti in PDF con l’iPhone. Questa app ti permette di catturare le immagini dei documenti, riconoscere automaticamente il testo e convertirlo in PDF. Puoi anche applicare correzioni automatiche per migliorare la qualità delle scansioni e organizzare i tuoi documenti scannerizzati in cartelle virtuali.
Se preferisci utilizzare l’app nativa iOS “Files” per scannerizzare documenti in PDF con l’iPhone, puoi farlo facilmente. Apri l’app Files, seleziona una posizione di archiviazione (come iCloud Drive), tocca il simbolo “+” in alto a destra e seleziona “Scansiona documenti”. Inquadra il documento, scatta la foto e salvala come file PDF nella posizione desiderata.
Scegli l’app che meglio si adatta alle tue esigenze e inizia a scannerizzare documenti in PDF con il tuo iPhone.
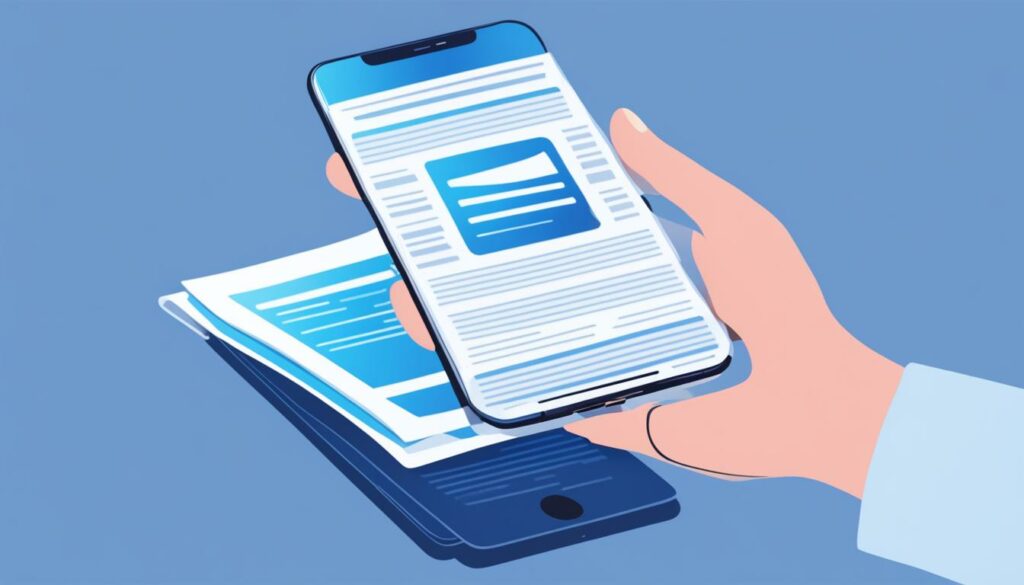
Se desideri scannerizzare foto con il tuo iPhone, hai diverse opzioni disponibili per rendere le tue foto tradizionali digitali e conservarle in modo sicuro sul tuo dispositivo. Uno dei modi più popolari per scannerizzare foto con l’iPhone è utilizzare l’app FotoScan di Google Foto. Questa app ti consente di inquadrare la foto, scattare la foto e utilizzare gli strumenti di modifica per migliorarne la qualità. Una volta scannerizzate, le foto possono essere salvate direttamente sul tuo dispositivo.
Oltre all’app FotoScan, esistono altre alternative per scannerizzare foto con l’iPhone. Un’altra app consigliata è Evernote Scannable, che ti permette di scannerizzare foto e acquisire il testo all’interno delle immagini. Con questa app, puoi anche sincronizzare le tue foto con il tuo account Evernote e accedervi da qualsiasi dispositivo.
Con queste app, puoi creare una copia digitale delle tue foto e conservarle in modo sicuro. Puoi archiviarle direttamente sul tuo iPhone o utilizzare servizi cloud come Dropbox o Google Drive per conservare le tue foto digitalizzate. In questo modo, avrai sempre accesso alle tue foto ovunque tu sia e sarai in grado di condividerle facilmente con amici e familiari.