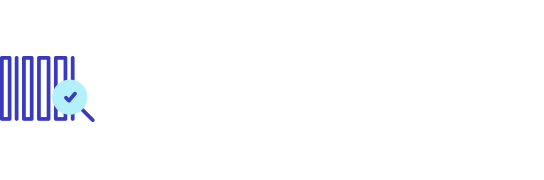Guida su Come Craccare Spotify su iPhone Facilmente
Se sei un utente di iPhone e desideri craccare Spotify per poter godere gratuitamente di tutte le funzionalità…

Vorresti trasformare una pagina Web in PDF agendo dal tuo iPhone o redigere un documento direttamente in PDF dal tuo iPhone? Ecco una guida rapida e facile per creare PDF con iPhone. Puoi utilizzare gli strumenti predefiniti di iOS come la stampante virtuale PDF, l’app Comandi o l’app Note. In alternativa, ci sono anche app di terze parti come PDF Expert e UPDF che offrono funzioni avanzate per creare e modificare PDF su iPhone.
Se desideri creare PDF con iPhone gratuitamente, hai a disposizione diversi strumenti predefiniti di iOS che possono esserti utili. Uno di questi strumenti è la stampante virtuale PDF. Questa funzione ti consente di trasformare qualsiasi contenuto stampabile sul tuo iPhone in un file PDF. Basta selezionare l’opzione di stampa e scegliere la stampante virtuale PDF per creare il tuo PDF direttamente dal telefono.
In alternativa, puoi utilizzare l’app Comandi per creare un comando rapido denominato “Crea PDF”. Questo comando ti permette di convertire il contenuto visibile sullo schermo del tuo iPhone in un PDF con un solo tocco. È un modo facile e veloce per creare PDF da qualsiasi tipo di contenuto sul tuo telefono.
L’app Note offre anche una funzione integrata che ti consente di generare documenti PDF in modo rapido e semplice. Basta aprire l’app Note, creare una nuova nota e toccare l’icona della fotocamera. Seleziona “Documento scansionato” per scattare una foto di un documento o “Documento PDF” per selezionare un file esistente da convertire in PDF.
Come hai visto, ci sono diverse opzioni gratuite disponibili per creare PDF con iPhone utilizzando gli strumenti predefiniti di iOS. Scegli quella che si adatta meglio alle tue esigenze e inizia a creare i tuoi PDF direttamente dal tuo iPhone!
Se hai un’immagine che desideri convertire in PDF, puoi utilizzare l’app Foto sul tuo iPhone. Con questa semplice funzione, puoi trasformare facilmente le tue foto in documenti PDF direttamente dal tuo dispositivo iOS.
Ma se desideri avere più opzioni di personalizzazione e funzionalità avanzate, ti consigliamo di provare l’app UPDF. UPDF è un’applicazione appositamente progettata per creare e gestire documenti PDF sul tuo iPhone. Oltre alla possibilità di convertire automaticamente le foto in PDF, UPDF offre anche strumenti di annotazione e modifica per personalizzare il tuo documento.
Con UPDF, puoi evidenziare parti importanti dell’immagine, aggiungere testo o forme, modificate le dimensioni delle immagini e molto altro. Inoltre, UPDF rende semplice la gestione dei tuoi documenti PDF, consentendoti di organizzarli in cartelle e condividerli facilmente con altre persone.
In sintesi, se desideri trasformare le tue foto in documenti PDF, puoi utilizzare l’app Foto predefinita del tuo iPhone. Tuttavia, se cerchi più funzionalità e possibilità di personalizzazione, l’app UPDF è la scelta ideale per te.
Se gli strumenti predefiniti di iOS non sono sufficienti alle tue esigenze, puoi considerare l’utilizzo di app di terze parti per creare PDF con iPhone. Un’app consigliata è PDF Expert, che consente di modificare, creare e convertire file PDF direttamente dal tuo iPhone. Ci sono anche altre soluzioni disponibili come Power PDF e Foxit PDF Editor, che offrono funzionalità avanzate per la creazione e la modifica di PDF su iPhone.
Con queste app di terze parti, puoi avere maggiore controllo e flessibilità nella creazione dei tuoi file PDF. Puoi inserire testo, immagini e persino firme digitali nei tuoi documenti PDF. Queste app offrono anche strumenti di annotazione e evidenziazione per aiutarti a organizzare e personalizzare il tuo documento.
PDF Expert è particolarmente apprezzata per la sua interfaccia intuitiva e le sue potenti funzionalità. Puoi creare nuovi documenti PDF da zero o modificare file PDF esistenti direttamente sul tuo iPhone. Puoi anche combinare più file PDF in un unico documento o dividere un file PDF in più parti.
Power PDF e Foxit PDF Editor sono anch’esse ottime alternative per creare e modificare PDF su iPhone. Offrono funzioni avanzate come la conversione da altri formati di file a PDF, la protezione con password e la compressione dei file PDF per ridurre le dimensioni.
Le app di terze parti offrono un’ampia gamma di funzionalità e sono adatte a utenti che richiedono un maggiore livello di personalizzazione e controllo sui loro file PDF. Esplora queste app e trova quella che meglio si adatta alle tue esigenze.
Oltre a queste app menzionate, ci sono molte altre soluzioni disponibili sull’App Store che offrono funzionalità per la creazione e la modifica di PDF su iPhone. Esplora le opzioni disponibili e trova l’app che meglio si adatta alle tue esigenze di creazione PDF con iPhone.
Se preferisci utilizzare l’app Note sul tuo iPhone, puoi allegare, visualizzare e modificare i PDF direttamente all’interno delle note. Questo ti consente di annotare o disegnare sui PDF e collaborare con altri utenti. Puoi anche visualizzare l’anteprima di più PDF nella stessa nota e condividere i PDF con altre persone tramite l’app Note.

Nell’app Note, puoi facilmente allegare i tuoi file PDF esistenti a una nota. Basta aprire la nota, toccare il pulsante “+” e selezionare “Aggiungi allegato”. Da lì, puoi cercare il tuo file PDF nel tuo iPhone e selezionarlo per allegarlo alla tua nota. Una volta allegato, il PDF apparirà come un’anteprima all’interno della nota stessa.
Oltre ad allegare i PDF, puoi anche visualizzare e modificare i contenuti dei file direttamente all’interno dell’app Note. Tocca semplicemente l’anteprima del PDF e si aprirà in modalità di visualizzazione. Da qui, puoi scorrere le pagine, zoomare, eseguire ricerche e persino annotare il contenuto del PDF utilizzando gli strumenti di annotazione disponibili.
Se desideri collaborare con altri utenti su un PDF, puoi condividere una nota contenente un PDF via email, messaggi di testo o altre app di messaggistica. I destinatari potranno visualizzare l’anteprima del PDF e fornire commenti, annotazioni o modifiche direttamente sulla nota. Questo rende l’app Note un’opzione ideale per la collaborazione su documenti PDF.
In conclusione, l’app Note sul tuo iPhone ti consente di allegare, visualizzare e modificare i PDF direttamente all’interno delle note. Puoi annotare, disegnare e collaborare con altri utenti su documenti PDF utilizzando l’app Note. Sfrutta questa funzionalità per creare un flusso di lavoro intuitivo e completo per la gestione dei tuoi file PDF su iPhone.
La creazione di PDF con iPhone è un processo semplice e veloce che può essere realizzato sia utilizzando gli strumenti predefiniti di iOS che tramite l’uso di app di terze parti. Con il tuo iPhone, hai la possibilità di trasformare facilmente pagine web, documenti e immagini in file PDF, offrendoti un modo pratico per archiviare e condividere contenuti importanti.
Se preferisci utilizzare gli strumenti predefiniti di iOS, puoi sfruttare la funzionalità della stampante virtuale PDF o creare comandi personalizzati nell’app Comandi. Queste opzioni ti consentono di creare rapidamente PDF direttamente dal tuo iPhone senza la necessità di app aggiuntive.
In alternativa, ci sono app di terze parti come PDF Expert e UPDF che offrono funzionalità avanzate e strumenti di modifica per creare e personalizzare i tuoi file PDF. Queste app sono progettate per offrire una migliore esperienza di creazione e modifica di PDF, consentendoti di apportare modifiche o aggiungere annotazioni ai tuoi documenti direttamente dal tuo iPhone.
In conclusione, la creazione di PDF con iPhone è un’operazione semplice e accessibile che può essere realizzata tramite gli strumenti predefiniti di iOS o app di terze parti. Scegli la soluzione che meglio si adatta alle tue esigenze e inizia a creare i tuoi PDF direttamente dal tuo iPhone oggi stesso.