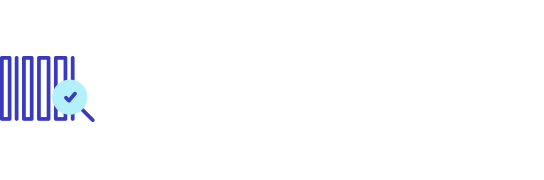Trasferisci WhatsApp da Android a iPhone facilmente
Stai passando da un telefono Android a un iPhone e desideri trasferire le tue chat WhatsApp in modo…

Hai cambiato il tuo ID Apple ma, ogni volta che accedi alle Impostazioni o all’App Store del tuo iPhone, vieni identificato con l’account vecchio? Questo succede perché il tuo “melafonino” è ancora associato all’ID Apple che utilizzavi prima. In questa guida passo dopo passo, ti spiegheremo come cambiare l’ID Apple su iPhone, includendo anche la modifica per iCloud, App Store e altri servizi. Ti insegneremo anche come cambiare i dati dell’ID Apple, come farlo senza perdere dati o password e cosa fare se hai acquistato un iPhone usato con un ID Apple già configurato.
Per modificare l’ID Apple su iPhone, segui questi passaggi:
Se desideri associare un nuovo account, puoi anche crearne uno nuovo direttamente dal menu delle Impostazioni.
In questa sezione, ti spiegheremo come cambiare l’ID Apple sia per iCloud che per l’App Store, così come per altri servizi come Messaggi, FaceTime e Game Center.
Per modificare l’ID Apple associato a iCloud e all’App Store sul tuo iPhone, segui questi passaggi:
In questo modo, potrai inserire i dati del nuovo ID Apple che desideri associare al tuo dispositivo per usufruire dei servizi di iCloud e dell’App Store.
Se desideri cambiare l’ID Apple associato a tutti i servizi Apple, compresi iCloud, App Store e iTunes Store, puoi farlo dalle Impostazioni del tuo iPhone. Ecco come procedere:
Seguendo questi passaggi, sarai in grado di cambiare l’ID Apple per iCloud e tutti gli altri servizi Apple sul tuo iPhone.
Con il nuovo ID Apple associato al tuo dispositivo, potrai accedere a iCloud, App Store e iTunes Store con le nuove credenziali.
Se desideri modificare solo l’ID Apple associato all’App Store, puoi farlo anche dalle Impostazioni del tuo iPhone. Ecco come:
Seguendo questi passaggi, potrai cambiare l’ID Apple specifico per l’App Store sul tuo iPhone. Ricorda che questa modifica non influenzerà altri servizi o funzioni del tuo dispositivo.
Alcuni servizi e funzioni di iPhone, come Messaggi, FaceTime e Game Center, permettono di scegliere quale ID Apple utilizzare. In passato era possibile cambiare l’account direttamente dalle Impostazioni di iOS, ma nelle versioni più recenti è necessario seguire la procedura descritta in precedenza per cambiare l’ID Apple.
Tuttavia, una volta impostato un ID Apple di riferimento, è possibile selezionare gli indirizzi email e i recapiti telefonici associati a questi servizi. Questo ti permette di utilizzare l’ID Apple desiderato per Messaggi, FaceTime e Game Center, mantenendo la coerenza tra i vari servizi del tuo iPhone.
Puoi seguire la procedura descritta nella sezione precedente per cambiare l’ID Apple principale utilizzato sul tuo dispositivo e successivamente selezionare il tuo ID Apple preferito per i servizi specifici. In questo modo, potrai godere appieno di tutte le funzionalità offerte da Messaggi, FaceTime e Game Center utilizzando l’account che preferisci.
Continua a leggere per scoprire come cambiare i dati dell’ID Apple o come cambiare l’ID Apple per altri servizi specifici sul tuo iPhone.
Se desideri cambiare i dati dell’ID Apple impostato sul tuo iPhone, puoi farlo facilmente attraverso le Impostazioni di iOS. Segui questi semplici passaggi:
Se preferisci, puoi anche aprire il sito web di Apple e modificare i tuoi dati dell’ID Apple tramite browser.
Ora sei pronto per cambiare i dati del tuo ID Apple e personalizzare le impostazioni del tuo iPhone secondo le tue esigenze.
Se stai cambiando l’ID Apple su iPhone e non vuoi perdere dati o password, esiste un modo per conservare una copia dei tuoi dati sul dispositivo. Durante la procedura di cambio ID Apple, puoi spostare su ON gli interruttori delle voci che desideri conservare localmente. In questo modo, i dati selezionati verranno mantenuti anche dopo il cambio di account.
È importante seguire attentamente i passaggi descritti in precedenza per non perdere alcuna informazione durante il processo. Assicurati di aver salvato e conservato i dati importanti prima di apportare qualsiasi modifica. Seguendo questa procedura, potrai cambiare l’ID Apple su iPhone senza perdere alcun dato prezioso.

Continua a leggere per scoprire come cambiare i dati dell’ID Apple sul tuo iPhone, incluso il nome, i numeri di telefono, l’email, la password e altro ancora. Ti forniremo anche istruzioni su come cambiare l’ID Apple per servizi specifici come iCloud e l’App Store.
Cambiare l’ID Apple su iPhone può sembrare complicato, ma seguendo i passaggi corretti è un’operazione abbastanza semplice.
Ricorda di seguire attentamente le istruzioni per ogni servizio specifico, come iCloud o App Store, e assicurati di aver salvato e conservato i dati importanti prima di apportare qualsiasi modifica.
Se hai ancora dubbi o necessiti di assistenza, puoi contattare il supporto Apple per aiuto personalizzato.