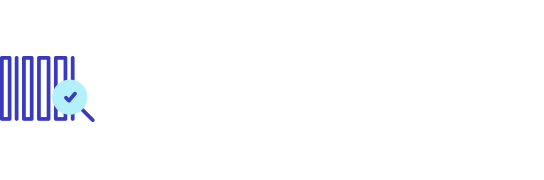42 Migliori Marca Smartphone nel 2024 (recensioni, opinioni, prezzi)
Sei alla ricerca della migliore Marca Smartphone? Non preoccuparti più! Come in questo post, abbiamo elencato i modelli…

Per trasferire le foto presenti sul tuo iPhone al tuo PC, esistono diversi metodi semplici e convenienti. Puoi utilizzare iTunes per sincronizzare le foto tra il tuo iPhone e il tuo computer. Puoi anche utilizzare applicazioni di terze parti come Dr.Fone – Gestore Telefono (iOS) per un maggiore controllo e flessibilità durante il trasferimento delle foto. In alternativa, puoi trasferire le foto tramite Windows Explorer o utilizzando il servizio di cloud storage di Apple, iCloud.
Trasferire le tue foto da iPhone a PC ti permette di archiviare i tuoi ricordi in modo sicuro e libero spazio sul tuo dispositivo. Continua a leggere per scoprire come passare le foto da iPhone a PC in modo semplice e veloce.
Ora che hai le informazioni necessarie, puoi scegliere il metodo che meglio si adatta alle tue esigenze e trasferire le tue foto da iPhone a PC senza problemi.
Per trasferire le foto da iPhone a PC con iTunes, devi scaricare e installare il software sul tuo computer. Ecco una guida passo-passo per aiutarti a completare il processo:
Se non hai già iTunes installato sul tuo computer, assicurati di scaricarlo dal sito ufficiale di Apple e installarlo correttamente.
Utilizza un cavo USB per collegare il tuo iPhone al computer. Assicurati che il tuo iPhone sia sbloccato e che tu abbia consentito l’accesso al computer quando richiesto.
Apri iTunes sul tuo computer. Potrebbe essere necessario un po’ di tempo per riconoscere il tuo iPhone.
Nella barra di navigazione superiore di iTunes, fai clic sulla scheda “Foto” per accedere alle impostazioni di sincronizzazione delle foto.
Sulla pagina delle impostazioni foto, trova l’opzione per “Sincronizza foto” e assicurati che sia attivata.
Puoi scegliere di sincronizzare tutte le foto presenti sul tuo iPhone o selezionarne solo alcune. Assicurati di selezionare la cartella o l’album desiderato.
Fai clic sul pulsante “Applica” o “Sincronizza” nella parte inferiore della pagina per avviare la sincronizzazione delle foto.
Una volta completata la sincronizzazione, le foto selezionate saranno disponibili sul tuo PC nella cartella predefinita di iTunes.
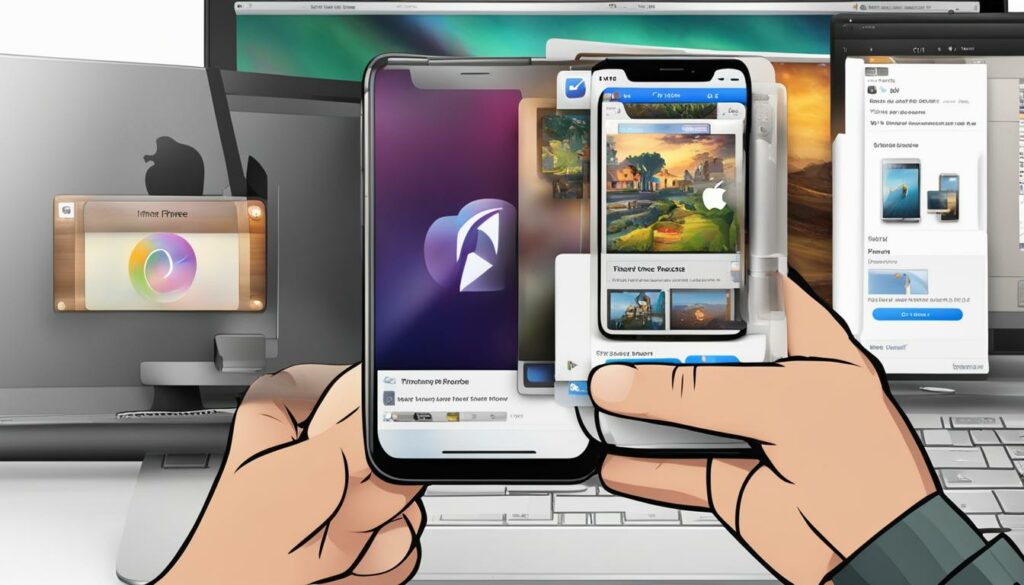
Questo metodo ti consente di trasferire facilmente le tue foto da iPhone a PC utilizzando iTunes. Tuttavia, potresti incontrare alcune limitazioni, come la necessità di sincronizzare tutte le foto o la disponibilità di spazio di archiviazione su iTunes. Se preferisci una soluzione più flessibile, potresti considerare l’utilizzo di applicazioni di terze parti come Dr.Fone – Gestore Telefono (iOS) che offrono un maggiore controllo e opzioni di trasferimento personalizzate.
Dr.Fone – Gestore Telefono (iOS) è un’applicazione di terze parti che offre un’eccellente alternativa ad iTunes per il trasferimento delle foto da iPhone a PC. Puoi scaricare e installare Dr.Fone sul tuo computer e collegare il tuo iPhone tramite cavo USB. Con Dr.Fone, puoi selezionare le foto che desideri trasferire e salvarle direttamente sul tuo PC. Offre maggiore flessibilità e controllo durante il trasferimento delle foto e non richiede la sincronizzazione con iTunes.
Dr.Fone – Gestore Telefono (iOS) offre numerosi vantaggi nel trasferimento delle foto da iPhone a PC. Ecco alcuni dei suoi principali benefici:
Ecco i passaggi da seguire per trasferire le tue foto da iPhone a PC utilizzando Dr.Fone – Gestore Telefono (iOS):
Trasferire le tue foto da iPhone a PC con Dr.Fone – Gestore Telefono (iOS) è rapido e sicuro. Scegli questa alternativa ad iTunes per un controllo completo nel trasferimento delle tue immagini preferite sul tuo computer.
| Vantaggi di Dr.Fone – Gestore Telefono (iOS) | Trasferimento Foto con Dr.Fone – Gestore Telefono (iOS) |
|---|---|
| Puoi selezionare e trasferire specifiche foto | Scarica e installa Dr.Fone – Gestore Telefono (iOS) sul tuo computer |
| Offre maggiore flessibilità durante il trasferimento | Collega il tuo iPhone al computer utilizzando un cavo USB |
| Non hai bisogno di iTunes | Avvia Dr.Fone e seleziona la funzione “Trasferimento Foto” |
| Puoi salvare le tue foto direttamente sul tuo PC | Inizia il processo di scansione del tuo iPhone per le foto disponibili |
| L’applicazione è facile da usare e intuitiva | Seleziona le foto desiderate e fai clic sul pulsante “Esporta” |
Trasferire le foto da iPhone a PC è un’operazione semplice e conveniente. Hai diverse opzioni a tua disposizione, tra cui iTunes, Dr.Fone – Gestore Telefono (iOS), Windows Explorer e iCloud.
Con iTunes, puoi sincronizzare facilmente le foto tra il tuo iPhone e il tuo PC. Puoi selezionare le foto da trasferire e, una volta completata la sincronizzazione, troverai le tue foto sul tuo computer.
Dr.Fone – Gestore Telefono (iOS) è un’applicazione di terze parti che offre un’alternativa all’utilizzo di iTunes. Con Dr.Fone, puoi selezionare specificamente le foto che desideri trasferire e salvarle direttamente sul tuo PC.
In alternativa, puoi utilizzare Windows Explorer per copiare manualmente le foto dal tuo iPhone al tuo PC. Basta collegare il tuo iPhone al computer, individuare la cartella contenente le foto e trascinarle sul tuo PC.
Infine, iCloud ti permette di sincronizzare e salvare le tue foto sul cloud. In questo modo, le tue foto saranno accessibili da qualsiasi dispositivo connesso ad iCloud, tra cui il tuo PC.
Ricorda sempre di fare regolarmente il backup delle tue foto per prevenire la perdita di dati in caso di guasto o smarrimento del tuo iPhone. Scegli il metodo che meglio si adatta alle tue esigenze e trasferisci i tuoi preziosi ricordi senza problemi e velocemente.