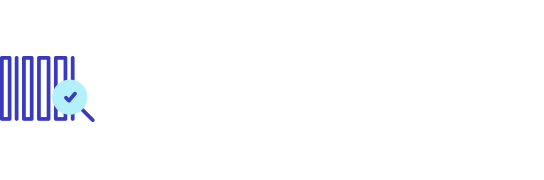Scatta Foto Perfette della Luna con iPhone
Scopri come fare foto alla luna con iPhone e ottenere scatti sorprendenti del nostro satellite naturale. L’iPhone, con…

Se il tuo iPhone è bloccato e non riesci a utilizzarlo correttamente, non temere! In questa guida ti spiegheremo come resettare un iPhone bloccato in modo facile e veloce. Ti forniremo i passaggi dettagliati per eseguire il reset su tutti i modelli di iPhone, oltre a fornirti consigli su come preparare il tuo dispositivo prima di effettuare il reset.
Ma perché dovresti resettare il tuo iPhone bloccato? Ci possono essere diverse ragioni. Potresti aver dimenticato la password del tuo dispositivo, potresti riscontrare problemi di sistema che impediscono il corretto funzionamento del tuo iPhone o potresti semplicemente volerlo ripristinare alle impostazioni di fabbrica per iniziare da zero.
Prima di iniziare la procedura di reset, è importante fare un backup dei tuoi dati. Potresti perdere tutte le tue foto, i contatti e i messaggi salvati sul tuo iPhone se non esegui un backup corretto.
Sei pronto per imparare come resettare il tuo iPhone bloccato? Continua a leggere per scoprire i diversi metodi disponibili e segui i nostri consigli per un reset senza problemi.
Ora che hai un’idea di ciò che affronteremo in questa guida, vediamo prima di tutto la differenza tra un hard reset e un soft reset, in modo da poter selezionare l’opzione più adatta alle tue esigenze.
E’ importante comprendere la differenza tra hard reset e soft reset quando si tratta di risolvere problemi con il proprio iPhone. Queste due procedure consentono di riavviare il dispositivo, ma con risultati leggermente diversi.
Indipendentemente dal tipo di reset che scegli, assicurati di seguire attentamente le istruzioni e, se necessario, consulta il manuale del tuo iPhone o il sito web di supporto Apple per ottenere ulteriori informazioni.
Prima di eseguire il reset del tuo iPhone, è essenziale fare un backup di tutti i dati importanti. Puoi utilizzare iCloud o iTunes per eseguire il backup dei tuoi contatti, messaggi, foto, video e altro ancora.
Per eseguire il backup utilizzando iCloud, assicurati di avere una connessione Internet stabile. Vai nelle impostazioni del tuo iPhone, fai clic sul tuo nome e seleziona “iCloud”. Da lì, attiva la funzione di backup e seleziona gli elementi da includere nel backup.
Se preferisci utilizzare iTunes, connetti il tuo iPhone al computer utilizzando un cavo USB. Apri iTunes e seleziona il tuo dispositivo. Nella scheda “Riepilogo”, fai clic su “Esegui backup adesso”. Assicurati che sia selezionata l’opzione di backup completo per garantire la salvaguardia di tutti i tuoi dati.
Ricorda inoltre di disattivare la funzione “Trova il mio iPhone” prima di eseguire il reset. Puoi farlo andando nelle impostazioni del tuo iPhone, facendo clic sul tuo nome, selezionando “Trova il mio” e disattivando l’opzione “Trova il mio iPhone”. Questo rende più facile il processo di reset e garantisce che il tuo iPhone non sia associato al tuo account iCloud dopo il ripristino.
Seguendo questi semplici passaggi, sarai sicuro di aver eseguito un backup completo dei tuoi dati e di aver disattivato correttamente la funzione “Trova il mio iPhone” prima di procedere con il reset. In questo modo, potrai ripristinare il tuo iPhone alle impostazioni di fabbrica in modo sicuro e senza perdere dati importanti.
Ora ti spiegheremo come eseguire l’hard reset su tutti i modelli di iPhone. La procedura può variare leggermente a seconda del modello di iPhone che possiedi. Ti forniremo una guida passo-passo su come eseguire l’hard reset direttamente dall’iPhone o utilizzando iTunes sul computer.
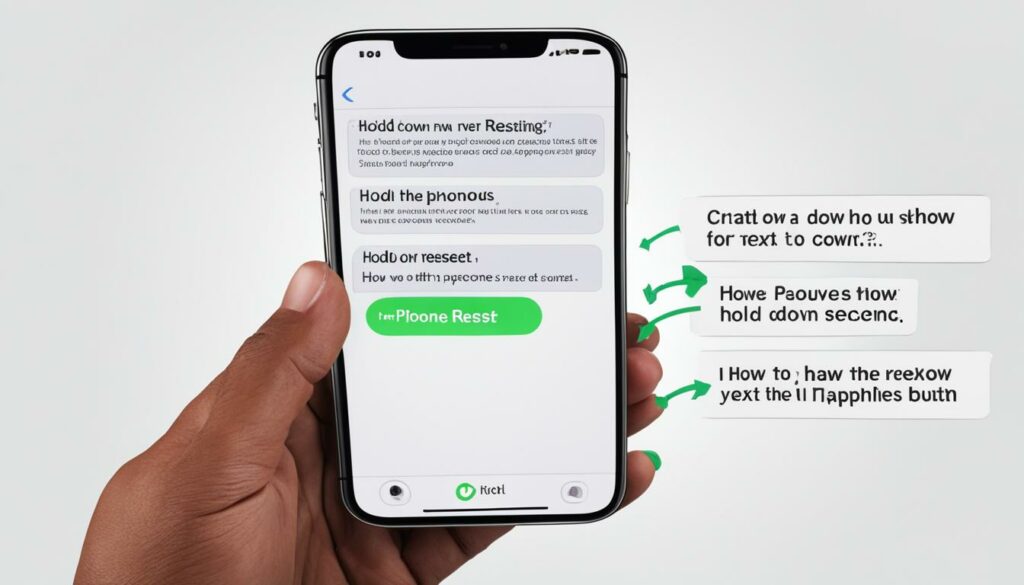
Nota: Se possiedi un iPhone 7 o versioni successive, il processo di hard reset è leggermente diverso. Devi premere il tasto “Power” insieme al tasto “Volume Giù” e mantenere entrambi i tasti premuti fino a quando non appare il logo Apple.
Dr.Fone – Sblocca Schermo (iOS) è un software affidabile per resettare un iPhone bloccato alle impostazioni di fabbrica. Questo strumento ti guida attraverso il processo di sblocco dello schermo e ti consente di ripristinare il tuo iPhone bloccato senza problemi. È compatibile con gli ultimi modelli di iPhone e iOS. L’unico inconveniente è che i tuoi dati saranno cancellati una volta utilizzato il programma.
Se il tuo iPhone è bloccato e hai bisogno di effettuare un reset, puoi utilizzare iTunes come metodo affidabile per ripristinare il dispositivo alle impostazioni di fabbrica. Ecco i passaggi da seguire:
Ricorda che eseguire il reset del tuo iPhone con iTunes cancellerà tutti i dati presenti sul dispositivo. Assicurati di aver effettuato un backup dei tuoi dati, come contatti, foto e video, prima di eseguire il reset. In questo modo potrai ripristinarli sul tuo iPhone una volta completata la procedura.
Una volta che il reset con iTunes è stato completato con successo, puoi configurare il tuo iPhone come nuovo dispositivo o ripristinare i dati dal backup che hai creato in precedenza.
Segui attentamente queste istruzioni per resettare correttamente il tuo iPhone bloccato utilizzando iTunes, ripristinando così il dispositivo alle impostazioni di fabbrica.
Se hai attivato la funzione “Trova il mio iPhone” sul tuo dispositivo, puoi utilizzare iCloud per resettare il tuo iPhone bloccato da remoto. Segui questi passaggi per eseguire il reset:
Ricorda che questa procedura cancellerà tutti i dati presenti sul tuo iPhone, quindi assicurati di aver fatto un backup dei tuoi dati importanti prima di eseguire questa operazione.
Ecco come resettare il tuo iPhone bloccato utilizzando iCloud. Ricorda di utilizzare questa opzione solo se hai attivato la funzione “Trova il mio iPhone” e hai un backup dei tuoi dati, in quanto tutti i dati presenti sul dispositivo verranno cancellati durante il processo di ripristino.
Resettare un iPhone bloccato può essere necessario per risolvere problemi di sistema o ripristinare il dispositivo alle impostazioni di fabbrica. Abbiamo discusso dei diversi metodi disponibili, come l’hard reset, l’uso di software come Dr.Fone – Sblocca Schermo (iOS) e l’utilizzo di iTunes e iCloud. Assicurati di seguire attentamente le istruzioni e di fare un backup dei tuoi dati prima di eseguire il reset.
L’hard reset è un’opzione valida per resettare completamente il tuo iPhone, ma ricorda che questa procedura cancellerà tutti i dati presenti sul dispositivo. Pertanto, è importante fare un backup dei tuoi dati importanti utilizzando iCloud o iTunes prima di eseguire l’hard reset.
Se preferisci un’opzione più semplice e veloce, puoi considerare l’utilizzo di software come Dr.Fone – Sblocca Schermo (iOS). Questo programma ti guiderà attraverso il processo di resettare il tuo iPhone bloccato senza la necessità di conoscenze tecniche avanzate. Tuttavia, ricorda che i tuoi dati saranno cancellati una volta utilizzato il programma.
In alternativa, puoi utilizzare iTunes o iCloud per eseguire il reset del tuo iPhone bloccato. Assicurati di avere un backup dei tuoi dati, poiché entrambe le procedure cancelleranno tutte le informazioni presenti sul tuo dispositivo.